In this tutorial, you will learn how to install Sitecore 9 on your local PC. In terms of installing Sitecore, version 9 is completely different than other versions. Gone are the days running the Sitecore installer. In version 9, you will be using a lot more Powershell. For old Sitecore hands, this change might be daunting at first. Speaking from experience, the install process is still relatively simple.
Useful Resources
Prerequisites
First, for people brand new to Sitecore, you will need an account to access https://dev.sitecore.net/Downloads.aspx and a valid license. If you don't have either of these, then I suggest you read Why Is Sitecore Development So Difficult To Get Into?.
Next, you will need a local version of Solr installed that runs over HTTPS. For a complete walkthrough of how to do this, check out this tutorial here.
You'll also need all the usual suspects.NET, Visual Studio, SQL, IIS and Powershell. If you're working on a new PC, I suggest creating a very barebones vanilla .NET website and just make sure everything works. If your system is set-up, this process will be really easy. If say your SQL server hasn't got mixed-mode authentication enabled for example, the installer will fail and troubleshooting the exact cause will be more troublesome as the area of impact will be larger.
Create An Install Folder
To install Sitecore, you'll need to create a folder on your PC with the install files, some config and a license. I created mine on my D drive, 'D:\Sitecore9Installation'.
- To get the Sitecore install files, head over to the dev portal and download version 9. Up-zip the file and copy the 'Sitecore 9.0.0 rev. 171002 (OnPrem)single.scwdp.zip' and the 'Sitecore 9.0.0 rev. 171002 (OnPrem)xp0xconnect.scwdp.zip into your install folder
- Copy your license file into the folder.
- Extract the contents of 'XP0 Configuration files rev.171002.zip' and copy all the config files into the install folder
My installation folder looks like this:
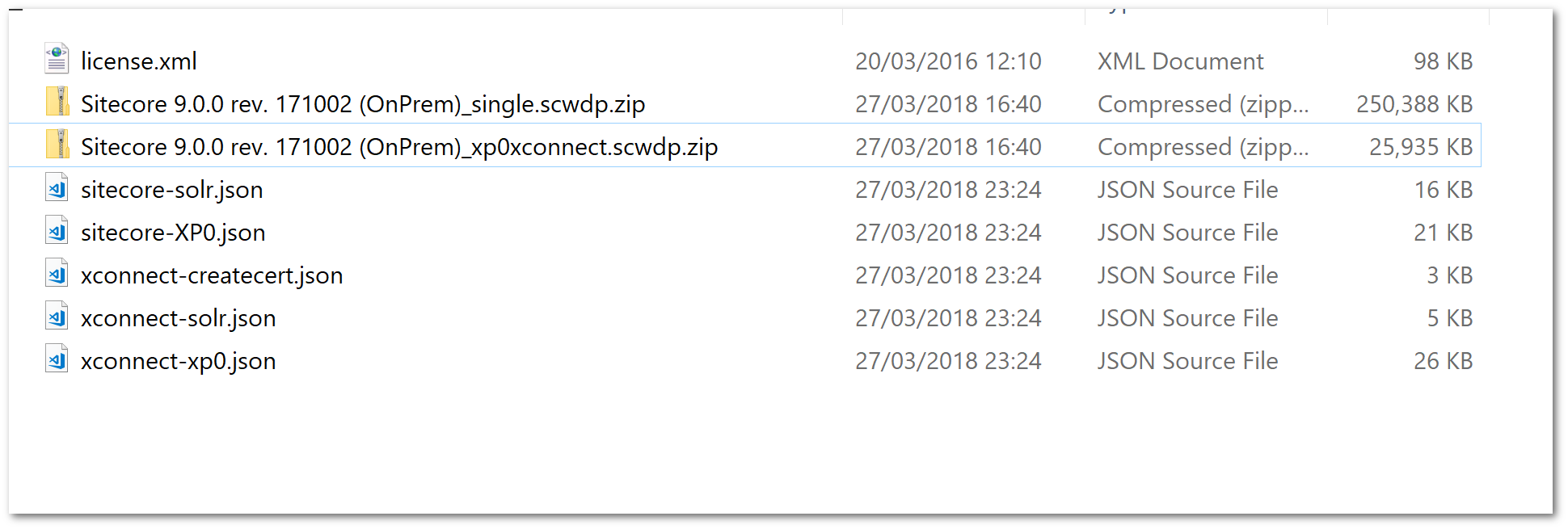
Installing The Sitecore Install Framework
The older installer is dead. To install Sitecore you will need to use the 'SIF' which is installed via Sitecore's Myget repository via Powershell.
Add the Sitecore MyGet repository to PowerShell
Install the Sitecore Install Framework module
Install the Sitecore Fundamentals module (provides additional functionality for local installations like creating self-signed certificates)
Install-Module SitecoreFundamentals
Import the modules into your current PowerShell context (if necessary)
NOTE: Don't re-run this. I stupidly tried to run this twice and it makes the script fail. After some debugging, my SIF was installed in 'C:\Program Files\WindowsPowerShell\Modules'
Install The Core Files
This is the step where we pull everything together and install the core files. Within the Sitecore 9 install guide, half-way through the document, you'll find a PowerShell script to install Sitecore. If you try and copy and paste that script, you'll probably encounter issues. Instead, I used one I found online, which you can copy and paste:
I'll quickly cover the options that you will need to manually configure the script and, hopefully, they should be pretty simple
- $prefix: The name of your website. This is the name that will be created in IIS etc..
- $PSScriptRoot: The folder location for your Sitecore install folder, created in the step above, e.g. 'D:\Sitecore9Installation'
- $SolrUrl: The Solr URL. The default should be 'https://solr-sc9:8983/solr'. Make sure Solr is running first before running the install script!
- $SqlServer: SQL Server URL, mine is '.\sqlexpress'
- $SqlAdminUser: SQL User, mine is 'sa'
- $SqlAdminPassword: Your DB password (check this works first!)
If you look through the script above, you'll notice it references the exact versions of Sitecore ZIP files within your install directory, e.g. 9.0.0 rev. 171002. If you are using a slightly different revision, you'll get a file not found error thrown. Make sure the sitecoreParams -> Package matches the name of the files within your Install directory!
Alternative Approach
I managed to get this up and running pretty easily, however, if you struggle, or you simply can't be arsed with PowerShell, another alternative to consider is, SIF-less.
Install
If everything works as expected Sitecore should now be installed and launched in your browser!
Post-Install
Do not forget to run this. Within SQL manager, you will need to run a SQL script to allow xConntect to run smoothly.
NOTE You need to run this script in SQLCMD mode; More info to do that can be found here.
