In this tutorial, you will learn how to optimally present code from within Visual Studio code. As a developer, being asked to present your code seems to be a very common ask in 2021. Doing code reviews over Zoom, talking about some code that you have written in a remote job interview, talking at a meet-up, or even making YouTube videos are all things I have done within the last week. As the old saying goes, the devil is in the details 😈Being able to present code in a professional manner is an essential skill nowadays, so how exactly do you present code in a great way in Visual Studio code... read on to learn 🔥🔥🔥
ZoomIt
Before getting into VS-Code, let us talk about a great free presenting tool for Windows called ZoomIt. ZoomIt will allow you to either zoom in on certain areas on your screen or annotate the screen while you are presenting. ZoomIt has been created by Microsoft for technical presentation, it's free, so there's no harm in trying it out!
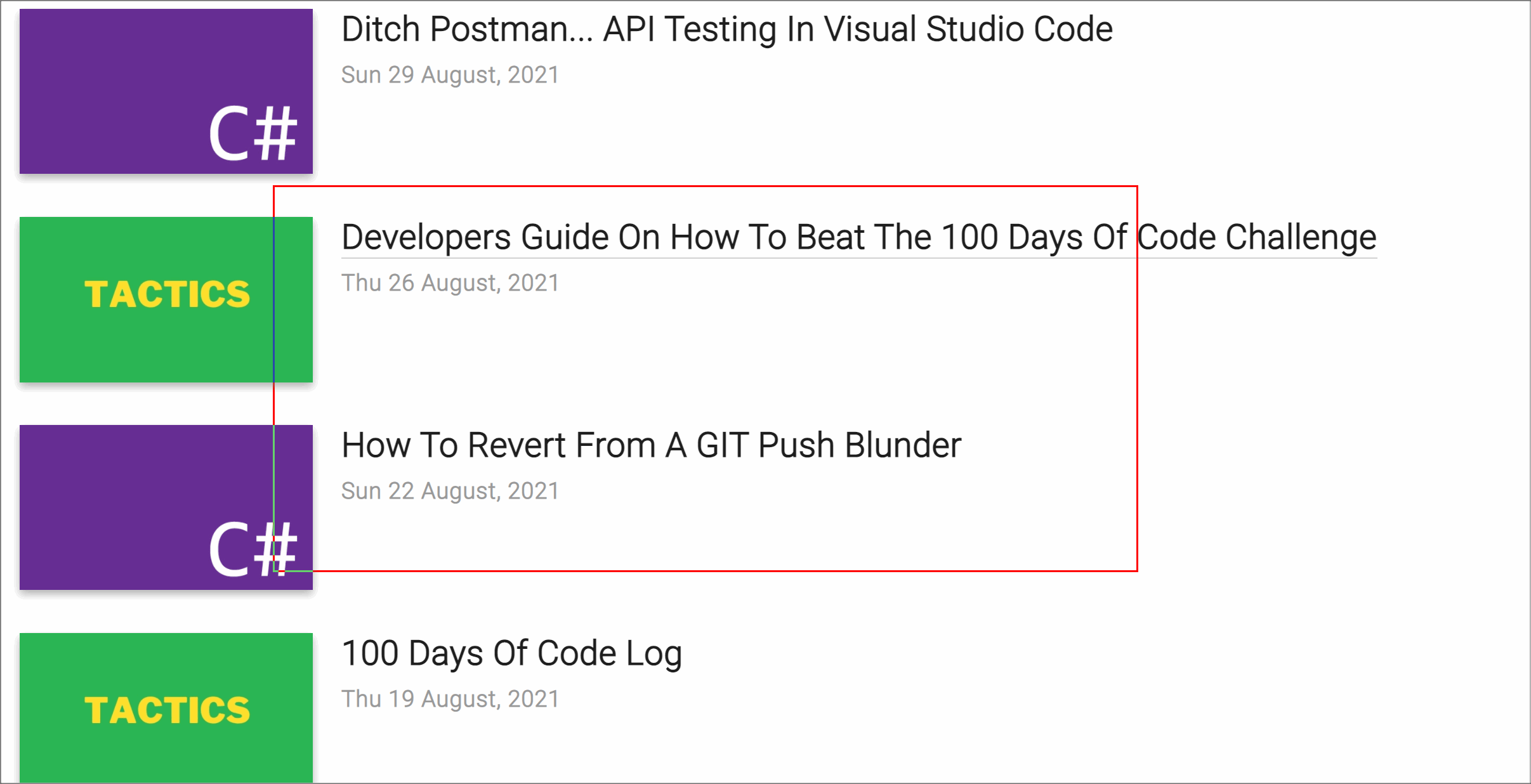
After installing ZoomIt, you can use the shortcut key Ctrl and 1 to Zoom in on the screen where your mouse is currently located. The shortcut combo of Ctrl and 2 will annotate the screen. Within annotation mode, you can either annotate freehand, draw a box, circle or arrow 👉🏻👉🏼👉🏽👉🏾👉🏿
Better Live Coding
Coding on its own is hard enough, so is presenting. Trying to do both at the same time exponentially doubles up the chances of mistakes from occurring. Having to worry about live coding in your presentations, just adds a new source of stress. Typos, syntax issues, code that does not compile are the things that make people who present code wake up in the middle of the night with sweats. Instead of doing live coding in a talk, you can use a handy extension called HackerTyper. Hacker Typer allows you to record yourself programming ahead of time. Hacker Typer records all your keystrokes within VS-Code into a buffer. After recording and saving your keystrokes, you can then replay the same sequence again later. In your presentation, you can wildly mash any key on your keyboard and your code will appear on screen how you expect it to and in the right locations. Using Hacker Typer makes it look like you are live coding, however, it allows you to concentrate on making your talk points rather than the code. Making a recording using Hacker Typer is simple :
- Open a file or a new VSCode window
- Open the command palette,
Ctrl+Shift, typePHackerTyper: Record Macro - Open a new file and start typing some code
- Every keystroke you make will be recorded into an in-memory buffer
- When you have finished open the command palette again type
execute HackerTyper: Save Macro - Add a name
After recording your macro, when you are ready to give your presentation, follow these steps:
- Open a new file
- Open the command palette, type in
Execute HackerTyper: Play Macro - Select the name you selected
- Now type anything on your keyboard and the code you recorded earlier will start typing 💥
VS-Code Themes
When doing a presentation, the general rule of thumb is that a darker theme looks best on electronic displays, e.g. computer screens, and a lighter theme looks better on projectors. To make your code easy to read for your audience, it is recommended to use a light theme. If you need inspiration about which light theme to use in VS-Code for presentations, I recommend the Github theme. Downloaded over 2 million times, this is an extremely popular light theme to use that looks good and will make your code pop 😍
Presentation Mode
When presenting code, you do not want your audience to become distracted by unneeded visual noise. You do not need solution explorer, the terminal, the sidebar, or any annoying notifications distracting your presentation. To ensure a smooth, distraction-free presentation, you could present your code using the in-built Zen mode to remove these distractions. To start zen mode, open the command palette (Ctrl + Shift+P) and search for 'zen'. Zen mode is OK, however, you can go one step further with an extension, [Presentation Mode](https://marketplace.visualstudio.com/items?itemName=jspolancor.presentationmode). The Presentation Mode extension will render code within VS-Code in a nice distraction-free view. After installing the extension, to start presentation mode, open the command palette (Ctrl+ Shift + P) and search for 'presentation mode' option.
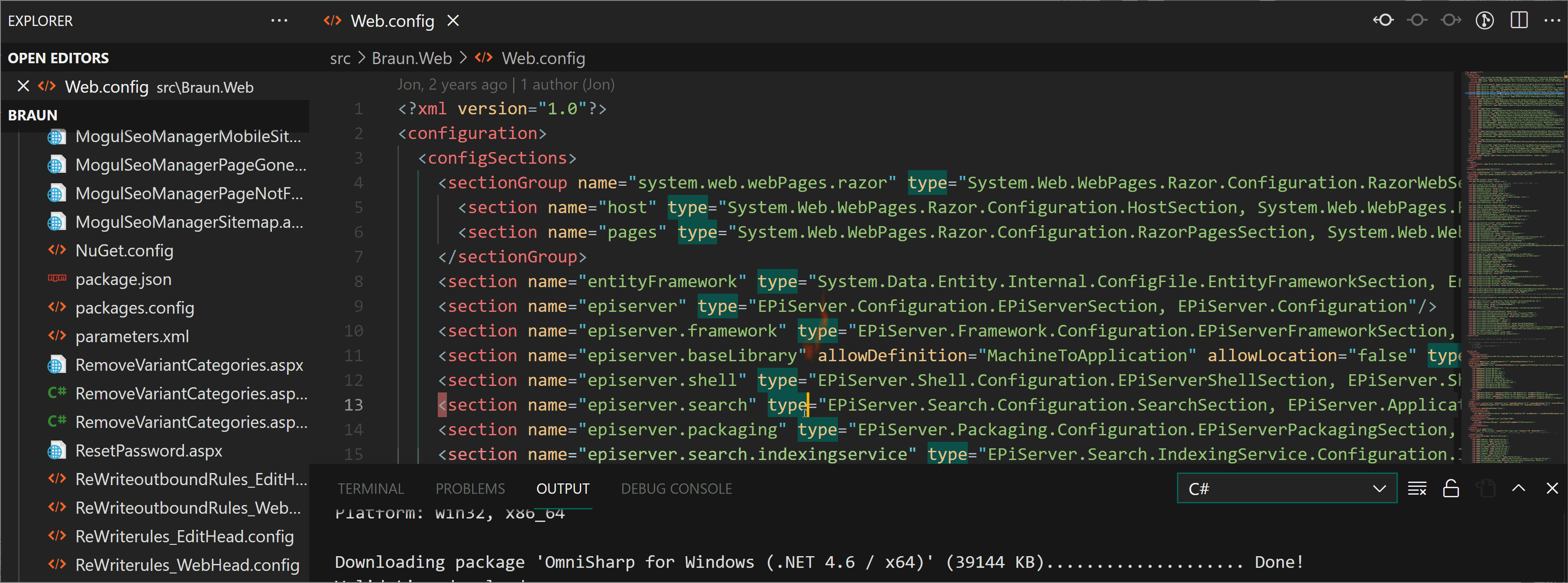
You now know about all the tools required to make a really cool and smooth presentation in VS-Code. Use these tools and remember practice makes perfect. Armed with this new knowledge, I'm sure you will nail your presentation 💅. Happy Coding 🤘


