In this tutorial, you will learn about a FREE and handy new developer productivity tool called DevToys. DevToys calls itself the Swiss Army knife of development. A Windows-only tool that ships with over 21 capabilities. These tools range from text generators to image compressors. You will learn all about what capabilities are included with DevToys and more importantly how to configure DevToys to be accessible via a terminal command. As an added bonus, for some of the more used capabilities, I will also link to some free alternative tools that I have used for years that provide more functionalities. If you are interested in learning about a tool that could potentially boost your coding productivity, this is the tutorial for you 🔥🔥🔥
You can install DevToys from the Windows Store or via its website, here. When you first launch DevToys you will be presented with a list of all the tools it offers:
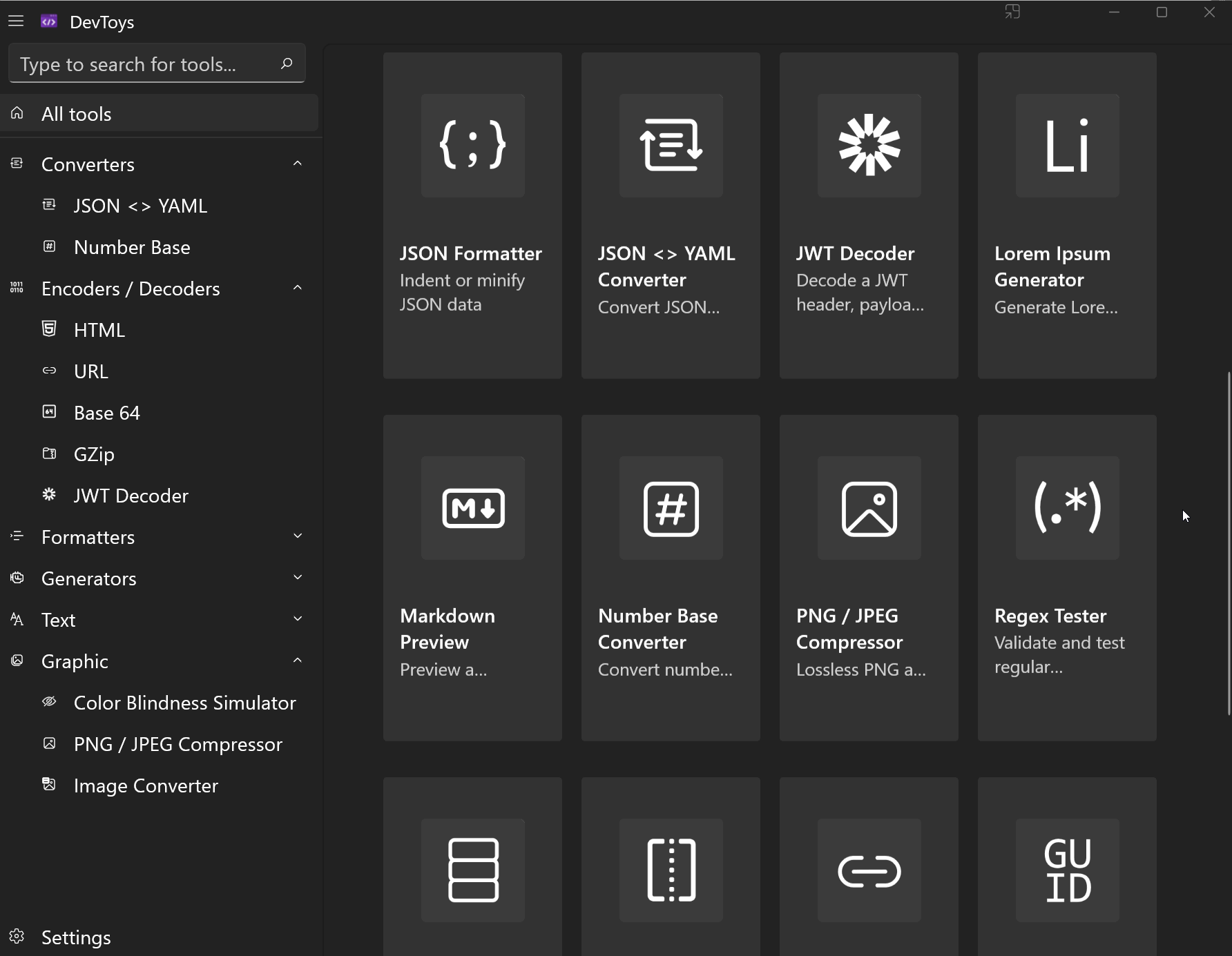
After launching DevToys the first thing I noticed is that the UI is nice and slick. From the start page, you can access every tool DevToys provides which are listed in alphabetical order. To make it easier to find the tool you want to use, on the left, there is also a menu that arranges the tools into categories. Convertors, Encoders/Decoders, Formatters, Generators, Text, and Graphic. For certain specific capabilities, you will still be better off using a dedicated tool, however, for everyday simple needs, as long as you can get into the habit of opening DevToys it is very handy. Out-of-the-box, DevToys ships with these tools:
- JSON <> YAML Converter
- Number Base Converter
- HTML Encoder/Decoder
- URL Encoder/Decoder
- Base64 Encoder/Decoder
- GZip Encoder/Decoder
- JWT Encoder/Decoder
- JSON Formatter
- SQL Formatter
- XML Formatter
- Hash Generator (MD5, SHA1, SHA256, SHA512)
- UUID Generator
- Lorem Ipsum Generator
- Checksum Generator
- Inspector & Case Converter
- Regex Tester
- Text Diff
- Markdown EDitor
- Color Blindness Simulator
- Image Converter
- Image Compressor
Quick Commandline Access!
Each tool within DevToys can be launched from the terminal. Personally, this ability to launch a tool while I'm coding inside of VS-Code is the main reason I think this tool is so useful. When writing code we all want to keep in a flow state. Being able to spend a longer period within my IDE will help facilitate that. While most of the features provided by DevToys are available for free online. Having to tab out of VS-Code and switch to Chrome can break my concentration at times... I know while I'm here, I'll quickly check my emails too.... I am my own worst enemy at times. Being able to stay within my IDE prevents me from being distracted from the next shiny thing. The command to launch any DevToys tool looks like this:
I find this command is too long for me to realistically use frequently. This is why I recommend you set up some PowerShell or DOS aliases to work with DevToys. To create a Powershell alias, first open or create a Powershell profile file. You can do this with this command:
Creating an alias is done by creating a function() and then adding the DOS command inside it:
After saving the profile, relaunch your terminal. You should now be able to quickly access a DevToy tool using the shortcuts:
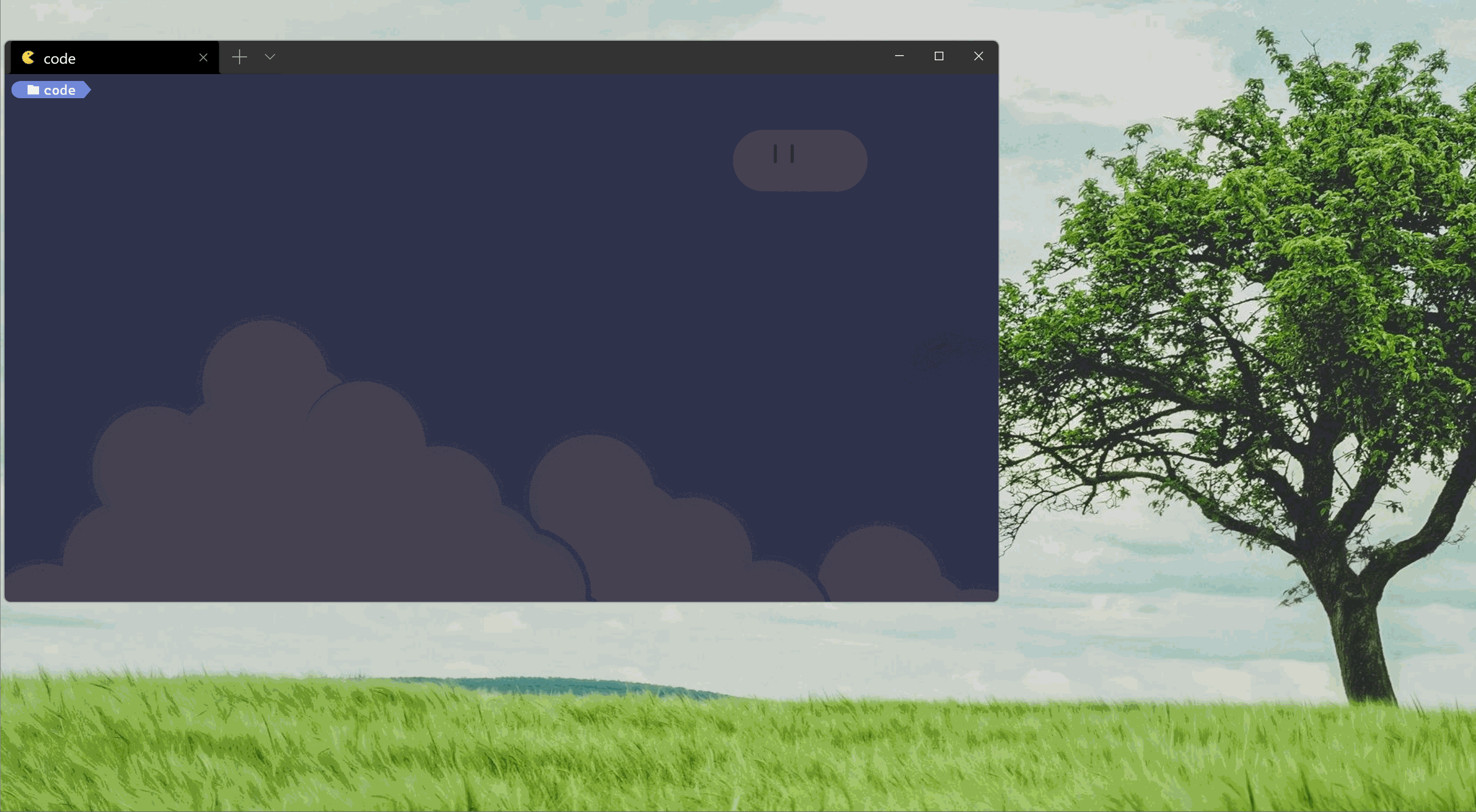
Alternative Tools
DevToys is great, however, for certain tasks, there are better FREE dedicated tools that you can also use. In this section, I will share some of these alternative options:
Lorem Ipsum: Generally when I need to generate some dummy text, in the majority of cases, I'm creating an HTML page inside of VS-Code. In case you didn't know, you can create dummy text in VS-Code using Emmet, by typing Lorem into the HTML file and pressing enter!
Creating Random Ids: The main reason why I tend to need to create random IDs is during an Optimziely CMS project. To generate a GUID, there is a free website that offers the same capabilities as DeyToys called [GuidGenerator.com](https://www.guidgenerator.com/.
*Text Comparison: The DevToys text comparison tool only works on a single file. If you are doing a merge, or, an upgrade you typically need to do a comparison on multiple files and folders. If you find yourself in this situation, I recommend that you check out WinMerge. WinMerge is free and compares files and folders. You can also access WinMerge via the Windows context menu 💥
Markdown: I write all of my website's blog posts as well as all of my books using markdown within VS-Code. You can get the same experience DevToys provides within VS-Code with an extension called Markdown Preview Enhanced. You can go one step further and add linting within VS-Code using Markdown Lint. Combining linting and preview capabilities in VS-Code means I doubt I will the Markdown tool offered by DevToys very much. These extensions are very useful to know about when writing content!
Formatters (JSON/SQL/XML): VS-Code provides auto-formatting for pretty much all languages out-of-the-box. To access this feature, right-click on your file and select Format Document. Alternatively, you can former the document with a short key code, click Shift + Alt + F
PNG / JPEG Compressor: A great free tool with lots of options is FastStone Photo Resizer. If you need to undertake a lot of image compression and conversions (especially in bulk), I recommend that you use this tool instead as it is a lot more powerful.
DevToys is free and it will make you a more productive Windows developer. Install it today! To make the best use of this tool, spend some time setting up the aliases, you will not regret it! Happy Coding 🤘

