In this tutorial, you will learn how to skin your PowerShell terminal with a Mario inspired theme. Prepare to learn a plethora of new skinning skills. You will first learn how to set a custom colour scheme for your Windows terminal. Next, you will learn how to install terminal plug-ins. You will learn about two specific plug-ins that will give you better GIT integration. Finally, you will learn several productivity tricks to make you more efficient using the terminal. Our aim is to create the terminal theme that is shown in the screenshot below:
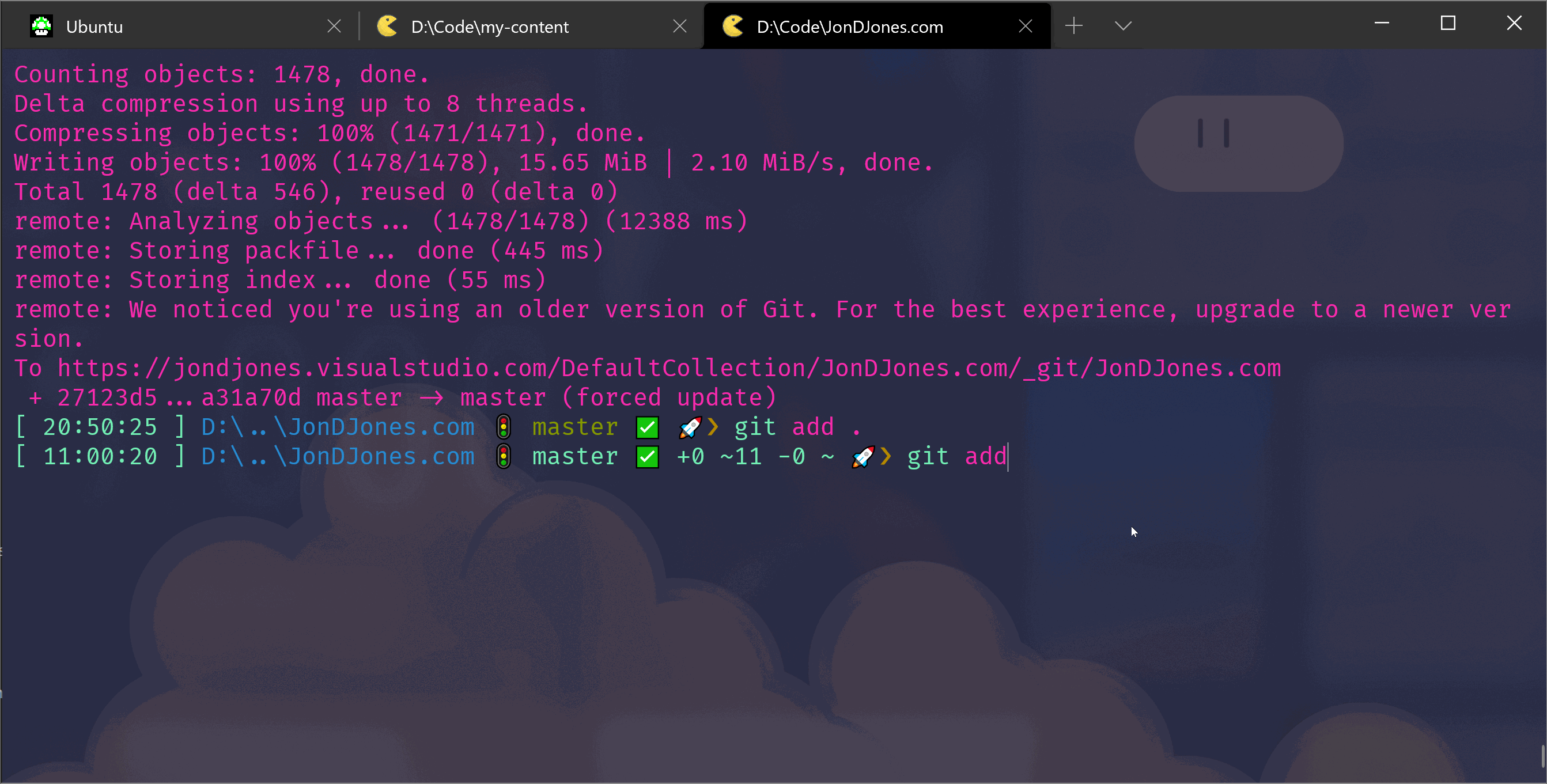
To create this theme on your PC, you will need to install Windows Terminal. Windows terminal released in late 2020 is a new terminal written by Microsoft that will give you a lot of customisation options, compared to the out-of-the-box terminal.
Once install the terminal can be configured using the settings file. The settings file can be accessed by clicking the down chevron then selecting the settings option. The first trick to cover is setting the start directory that will load when the terminal is first launched. This can be set by updating this setting:
You can remove that annoying opening text that appears whenever you start a new terminal session by adding the --No-Logo flag to the PowerShell opening command:
Improved GIT Integration
It is also possible to level-up your GIT integration experience. This is possible by installing two plug-ins, oh-my-posh and [https://github.com/dahlbyk/posh-git]. Simply installing the plugins will not do anything. You will need to enable them within the terminal start-up script. This can be done by updating your PowerShell profile. This can be done like this:
This command will give you the location of the profile file on your PC, you can open it like this (assuming you are using VS-Code):
NOTE If you encounter an error when installing the plug-ins, you may need to run this script to give your shell elevated permissions. This is done with this command:
Glyph Errors
After installing oh-my-posh you will notice some visual issues with some of the themes. These visual issues occur due to missing Glyph errors. To fix the error you will need to install a new font. The font I recommend is called FiraCode and it can be downloaded here:
Custom Images and Icons
Lastly, you can apply a background image and define a custom icon to be used with your shell, this can be done using this setting:
Finally if we pull everything together, the final settings array looks like this:

